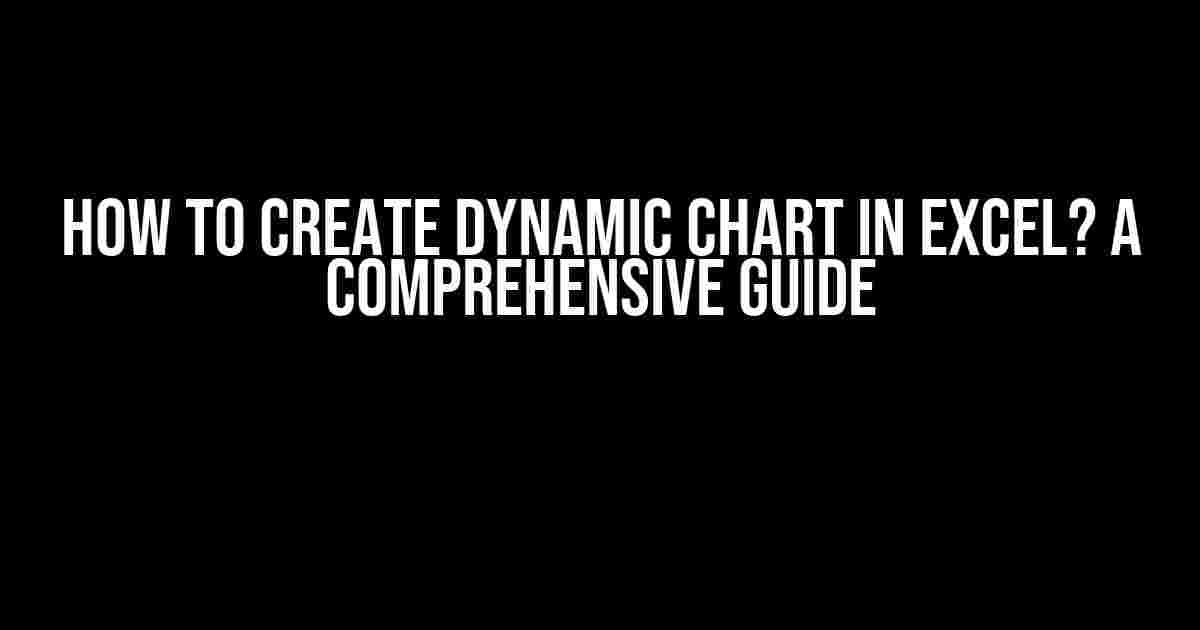Are you tired of static charts in Excel that need to be updated manually every time your data changes? Do you want to create charts that automatically update when your data changes? Look no further! In this article, we will show you how to create dynamic charts in Excel that will make your data visualization game stronger.
What is a Dynamic Chart in Excel?
A dynamic chart in Excel is a chart that automatically updates when the underlying data changes. This means that you can create a chart that will reflect the latest data without having to manually update the chart every time the data changes.
Why Do You Need Dynamic Charts in Excel?
- Time-Saving**: Dynamic charts save you time and effort by automatically updating when the data changes, eliminating the need for manual updates.
- Accurate Data Visualization**: Dynamic charts ensure that your data visualization is always up-to-date, reducing the risk of errors and inaccuracies.
- Improved Decision Making**: With dynamic charts, you can make informed decisions based on the latest data, rather than relying on outdated information.
Preparation is Key: Setting Up Your Data
Before you start creating your dynamic chart, you need to set up your data in a way that makes it easy to work with. Follow these steps:
- Organize Your Data**: Make sure your data is organized in a logical and consistent manner. Use separate columns for different data types, such as dates, values, and categories.
- Use a Table Structure**: Convert your data into a table structure using the
Ctrl + Tshortcut. This will make it easier to work with your data and create dynamic charts. - Use Headers and Labels**: Use clear and concise headers and labels for your columns and rows. This will make it easier to understand your data and create dynamic charts.
Creating a Dynamic Chart in Excel: A Step-by-Step Guide
Now that you have your data set up, it’s time to create your dynamic chart. Follow these steps:
Step 1: Select Your Data Range
Select the entire data range that you want to use for your chart, including the headers and labels.
=SELECT(A1:E10)
Step 2: Go to the Insert Tab
Go to the Insert tab in the Excel ribbon and click on the Chart button in the Illustrations group.
Step 3: Choose Your Chart Type
Choose the chart type that you want to use for your dynamic chart. For this example, we will use a Column Chart.
Step 4: Set Up Your Chart
Set up your chart by selecting the data range and choosing the chart type. You can also customize your chart by adding titles, labels, and other elements.
=CHART(A1:E10, "Column Chart", "Chart Title", "X-Axis Label", "Y-Axis Label")
Step 5: Make Your Chart Dynamic
To make your chart dynamic, you need to reference the data range using a named range or a dynamic range. In this example, we will use a named range called “DataRange”.
=DEFINE NAME "DataRange", =A1:INDEX(A:E, COUNTA(A:A), COUNTA(A1:E1))
Then, update your chart formula to reference the named range:
=CHART(DataRange, "Column Chart", "Chart Title", "X-Axis Label", "Y-Axis Label")
Troubleshooting Common Issues
Here are some common issues that you may encounter when creating dynamic charts in Excel, along with their solutions:
| Issue | Solution |
|---|---|
| Chart Not Updating | Check that your data range is correct and that you have referenced the named range correctly in your chart formula. |
| Data Not Displaying Correctly | Check that your data is organized correctly and that you have used the correct data type for your chart. |
| Chart Not Displaying | Check that you have selected the correct chart type and that you have entered the correct formula. |
Conclusion
Creating dynamic charts in Excel is a powerful way to visualize your data and make informed decisions. By following the steps outlined in this article, you can create dynamic charts that automatically update when your data changes. Remember to organize your data correctly, use named ranges or dynamic ranges, and troubleshoot common issues to ensure that your dynamic charts are working correctly.
With dynamic charts, you can take your data visualization to the next level and make a real impact in your organization. So, what are you waiting for? Start creating your own dynamic charts today!
Frequently Asked Question
Want to know the secret to creating dynamic charts in Excel? We’ve got you covered! Check out our top 5 FAQs to get started.
Q1: What is a dynamic chart in Excel?
A dynamic chart in Excel is a chart that updates automatically when the data it’s based on changes. This means that you don’t have to manually update the chart every time your data changes, making it a huge time-saver! To create a dynamic chart, you’ll need to use a combination of formulas, charts, and data ranges. Stay tuned for more details!
Q2: How do I prepare my data for a dynamic chart?
To prepare your data for a dynamic chart, make sure it’s organized in a table format with clear headers and consistent data types. You should also avoid having blank cells or inconsistent data, as this can cause issues with your chart. Additionally, consider using Named Ranges or Tables to make your data more flexible and easier to work with.
Q3: What formulas do I need to use to create a dynamic chart?
To create a dynamic chart, you’ll need to use formulas that can dynamically update based on changes to your data. Some common formulas used in dynamic charts include Offset, Index-Match, and SUMIFS. You may also need to use named ranges or references to make your formulas more flexible and easier to maintain.
Q4: How do I create a dynamic chart that updates automatically?
To create a dynamic chart that updates automatically, you’ll need to use a combination of formulas and chart settings. Start by creating a chart using your dynamic data range, then go to the “Select Data” section of the chart editor and choose the “Hidden and Empty Cells” option. This will allow your chart to dynamically update based on changes to your data. You can also use VBA code or other tools to automate the update process.
Q5: Are there any best practices for maintaining and updating dynamic charts?
Yes! To maintain and update your dynamic charts, make sure to regularly review and update your data, formulas, and chart settings. You should also consider using version control or backup systems to track changes and prevent data loss. Additionally, try to keep your chart design simple and focused on a specific goal, and avoid over-complicating your formulas or data ranges.