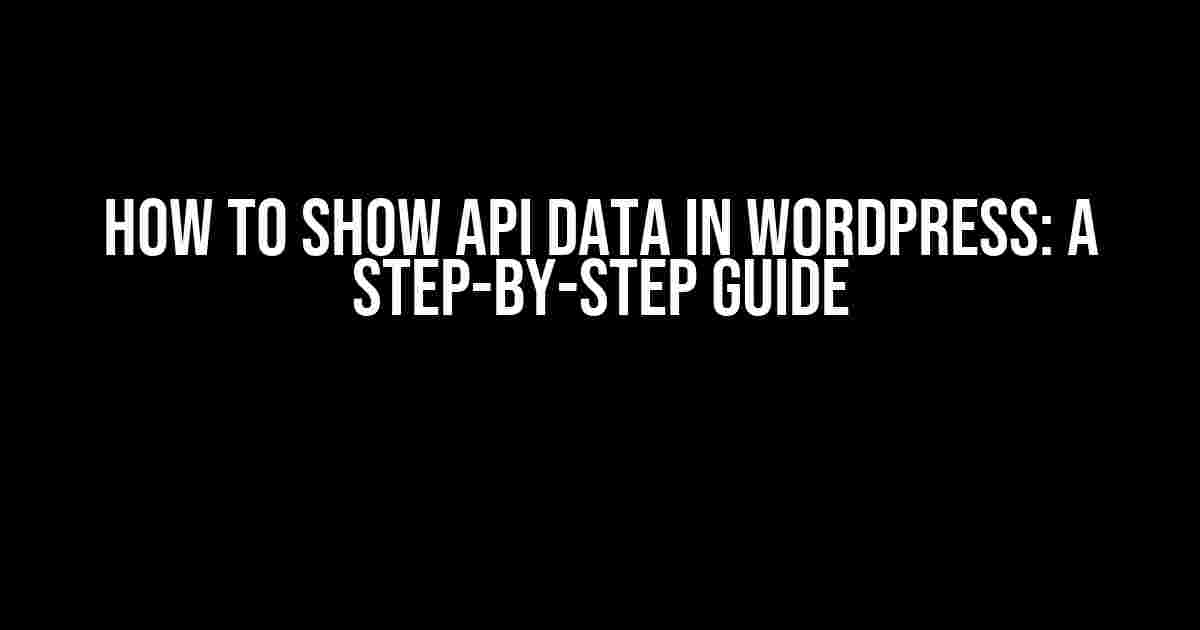Are you tired of manually updating your WordPress website with data from an external API? Do you want to learn how to display API data in WordPress without breaking a sweat? Look no further! In this comprehensive guide, we’ll take you through the process of showing API data in WordPress, covering everything from setting up an API connection to displaying the data on your website.
What You’ll Need
Before we dive into the nitty-gritty, make sure you have the following:
- A WordPress website with a compatible theme
- An API with accessible data (we’ll use a sample API for demonstration purposes)
- A code editor or IDE (such as Visual Studio Code or Sublime Text)
- Basic understanding of PHP and WordPress development
Step 1: Choose an API and Obtain an API Key
In this example, we’ll use the JSONPlaceholder API, a popular API for testing and development purposes. You can use this API or any other API of your choice.
To obtain an API key, follow these steps:
- Register for an API key on the JSONPlaceholder website (or your chosen API provider)
- Copy the API key or token provided
- Make a note of the API endpoint(s) you want to use (e.g.,
https://jsonplaceholder.typicode.com/posts)
Step 2: Set Up an API Connection in WordPress
In this step, we’ll use the WordPress HTTP API to connect to the external API and retrieve data.
Create a new PHP file in your WordPress theme’s directory (e.g., wp-content/themes/your-theme/api.php) and add the following code:
<?php
function get_api_data($endpoint) {
$api_key = 'YOUR_API_KEY_HERE';
$url = 'https://jsonplaceholder.typicode.com/' . $endpoint;
$args = array(
'headers' => array(
'Authorization' => 'Bearer ' . $api_key
)
);
$response = wp_remote_get($url, $args);
if (is_wp_error($response)) {
return false;
} else {
return json_decode($response['body'], true);
}
}
?>
Replace YOUR_API_KEY_HERE with your actual API key.
Step 3: Create a Shortcode to Display API Data
Next, we’ll create a shortcode to display the API data in WordPress.
Create a new PHP file in your WordPress theme’s directory (e.g., wp-content/themes/your-theme/shortcode.php) and add the following code:
<?php
function display_api_data_shortcode($atts) {
$endpoint = 'posts';
$data = get_api_data($endpoint);
if ($data) {
$output = '<ul>';
foreach ($data as $post) {
$output .= '<li><a href="' . $post['url'] . '">' . $post['title'] . '</a></li>';
}
$output .= '</ul>';
return $output;
} else {
return '<p>Error retrieving API data.</p>';
}
}
add_shortcode('display_api_data', 'display_api_data_shortcode');
?>
This shortcode uses the get_api_data function to retrieve the API data and then loops through the data to display it in an unordered list.
Step 4: Add the Shortcode to a WordPress Page or Post
Now, let’s add the shortcode to a WordPress page or post to display the API data.
Create a new page or post in WordPress and add the following shortcode:
[display_api_data]
Save the page or post and preview it to see the API data displayed.
Customizing the API Data Display
Want to customize how the API data is displayed? No problem! You can modify the shortcode code to suit your needs.
For example, let’s say you want to display the API data in a table instead of an unordered list. Update the display_api_data_shortcode function as follows:
<?php
function display_api_data_shortcode($atts) {
$endpoint = 'posts';
$data = get_api_data($endpoint);
if ($data) {
$output = '<table><tr><th>Title</th><th>URL</th></tr>';
foreach ($data as $post) {
$output .= '<tr><td>' . $post['title'] . '</td><td><a href="' . $post['url'] . '">' . $post['url'] . '</a></td></tr>';
}
$output .= '</table>';
return $output;
} else {
return '<p>Error retrieving API data.</p>';
}
}
?>
This updated code uses a table to display the API data, with columns for the post title and URL.
Troubleshooting Common Issues
Encountering issues with displaying API data in WordPress? Here are some common troubleshooting tips:
- Check API key validity: Ensure your API key is valid and correctly formatted.
- Verify API endpoint: Double-check the API endpoint URL and ensure it’s correct.
- Debug WordPress errors: Enable WordPress debugging to see any error messages related to API connections or data retrieval.
- Check shortcode usage: Ensure the shortcode is used correctly and in the right context (e.g., in a page or post content).
Conclusion
In this comprehensive guide, we’ve covered the steps to show API data in WordPress. By following these instructions, you should be able to connect to an external API, retrieve data, and display it on your WordPress website.
Remember to customize the code to fit your specific needs and don’t hesitate to reach out if you encounter any issues. Happy coding!
| API Endpoint | API Key | WordPress Shortcode |
|---|---|---|
| https://jsonplaceholder.typicode.com/posts | YOUR_API_KEY_HERE | [display_api_data] |
For more information on WordPress API integration and development, check out the official WordPress documentation and online resources.
Happy coding, and we hope you’ve enjoyed this guide on how to show API data in WordPress!
Frequently Asked Questions
Are you having trouble showing API data in WordPress? Don’t worry, we’ve got you covered! Here are some frequently asked questions and answers to help you get started.
How do I connect my WordPress site to an API?
To connect your WordPress site to an API, you’ll need to use a plugin like WP API Connect or WordPress REST API. These plugins allow you to authenticate with the API and retrieve data using API endpoints. You can then use this data to display information on your site, such as product listings or weather updates.
What is the best way to display API data on my WordPress site?
The best way to display API data on your WordPress site depends on the type of data and the design of your site. You can use a plugin like APIFY or JSON Content Importer to import API data and display it using a custom template or shortcode. Alternatively, you can use a page builder like Elementor or Beaver Builder to create a custom layout for your API data.
How do I handle errors when displaying API data on my WordPress site?
When displaying API data on your WordPress site, it’s essential to handle errors gracefully. This can be done by using try-catch blocks in your code to catch any errors that occur when retrieving or processing API data. You can also use plugins like API Error Handler to catch and log API errors.
Can I use API data to create custom posts and pages in WordPress?
Yes, you can use API data to create custom posts and pages in WordPress. Plugins like WP All Import or APIFY allow you to import API data and create custom posts or pages based on that data. You can also use custom code to achieve this using WordPress’s built-in functionality.
How do I optimize my WordPress site for API data?
To optimize your WordPress site for API data, make sure to use caching plugins like W3 Total Cache or WP Super Cache to reduce the load on your site. You can also use plugins like Lazy Load or Infinite Scroll to optimize the loading of API data. Additionally, consider using a content delivery network (CDN) to improve the performance of your site.